How to Know If My PC is 32 Or 64 Bit?
View Count:
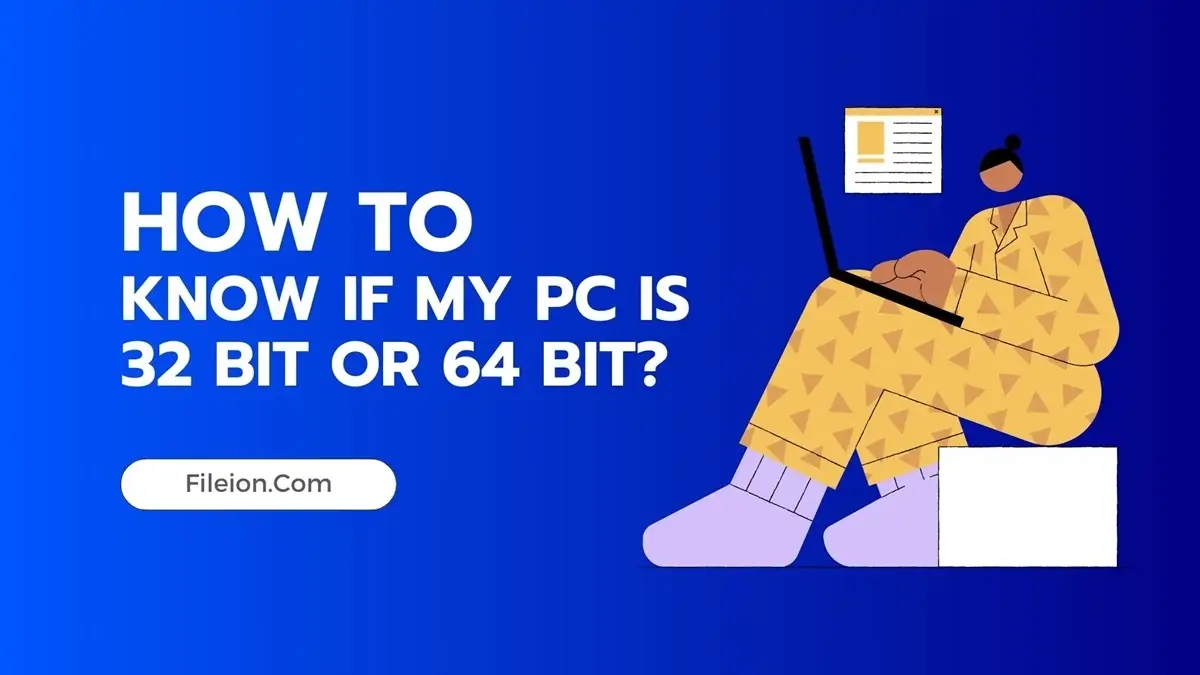

Dewan Farhan is a content writer with a passion for technology. He has a deep understanding of the latest trends and developments in the tech industry, and he uses his writing skills to share his knowledge with others in a clear and concise way.
Knowing the information about your PC’s bit rate can help you with a lot of things, especially if you want the exact version of applications. Other than that, generally 64-bit PCs are better at computing big data and more demanding tasks.
So, let’s find out how you can check which PC version you are currently using!
Quick Ways to Know Your PC’s Bit-rate? [All Windows Versions!]
Depending on your Windows version, you might need to go to different settings to know the bit rate. However, there’s one technique that can be used in almost every Windows ever.
Here’s how you can do it-
Step 1: Open the Settings application and go to the System tab.
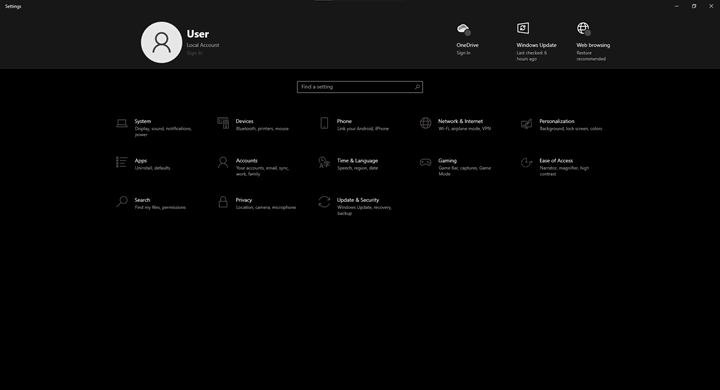
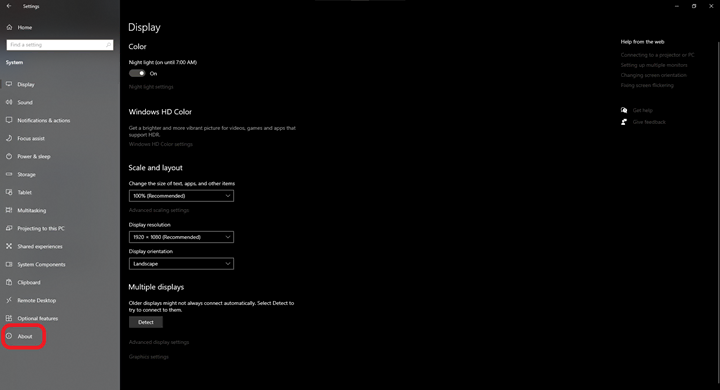
Step 2: Go to the last tab named About and there you will be able to check your PC version and other information. As you can see, this PC is running on the 64-bit version.
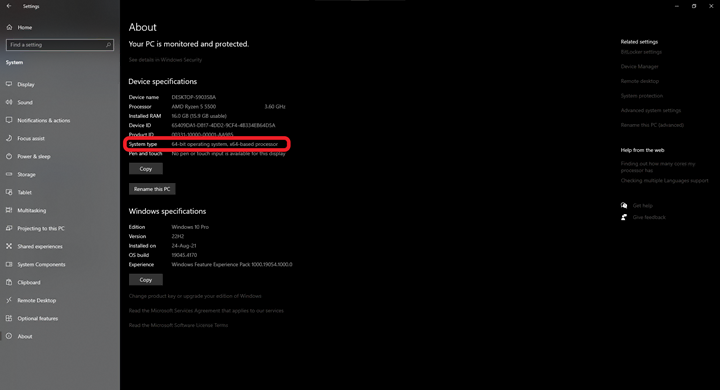
You can choose a different method as well which is easier! Here’s how you can do that-
Step 1: On your desktop, launch This PC.
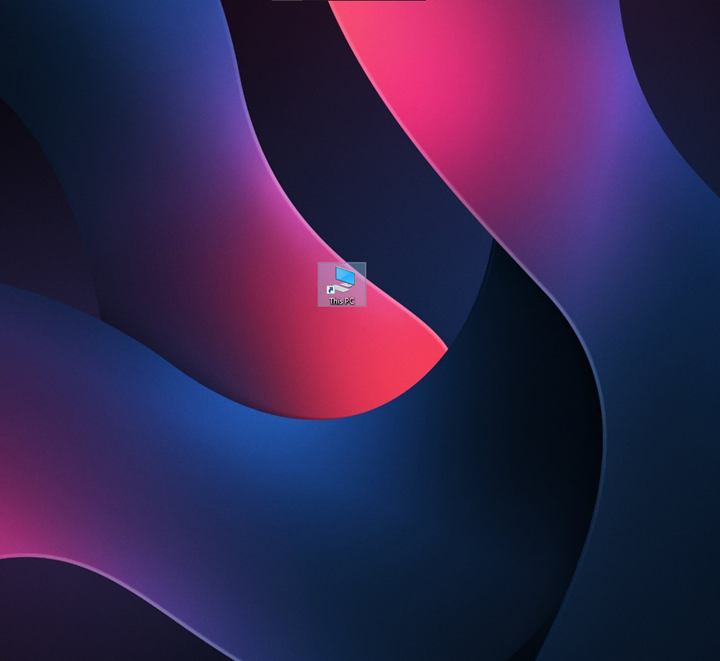
Step 2: Right-click on a space and select Properties.
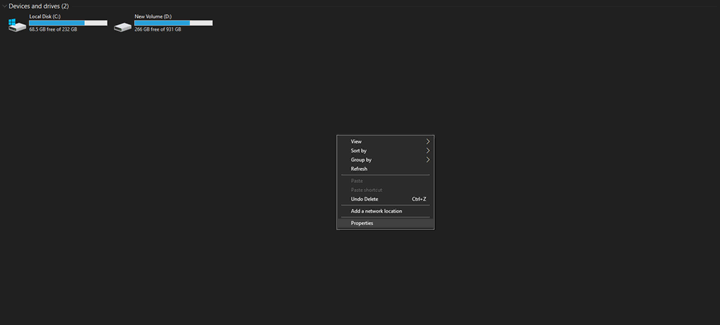
Step 3: You can check all the information about your PC from there.
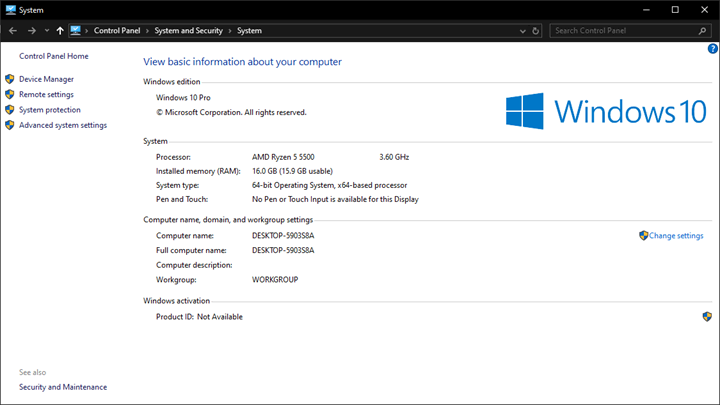
Isn’t the process really easy to navigate? If that’s the case, then here are some more ways that you can use to find out your PC bit rate on different Windows versions!
How to Check the Bit-rate of Your PC on Windows 11
Step 1: Select the Start button and then press Settings.
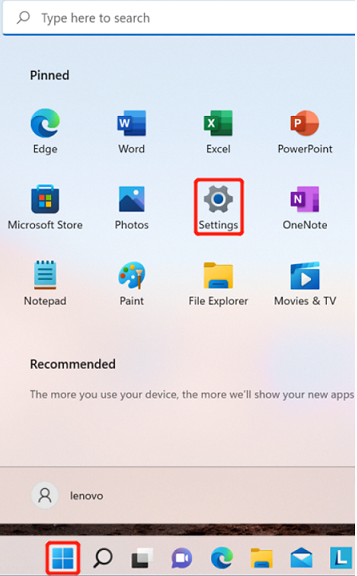
Step 2: Select System.
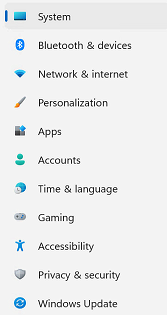
Step 3: Select the About tab.

Step 4: There you will be able to find out whether your PC is 32-bit or 64-bit.
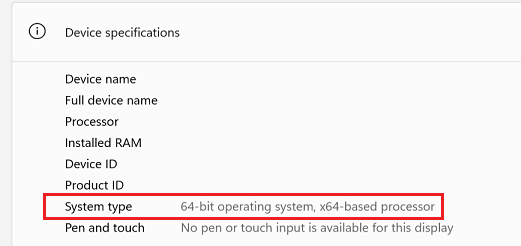
How to Check the Bit-rate of Your PC on Windows 8
Step 1: On the Start Screen, type Computer on the Search bar.
Step 2: Click Properties under the Computer tab and there you will be able to find system information about your Windows 8 PC.
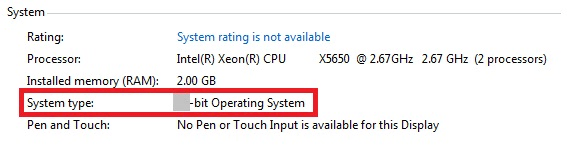
How to Check the Bit-rate of Your PC on Windows 7
For Windows 7, you can follow the same PC or Settings>About technique. Or you can use this method-
Step 1: Open the Start Menu and then select All Programs.
Step 2: Open the Accessories folder and select the System Tool folder.
Step 3: Choose the System Information option and there you will be able to check the System Type.
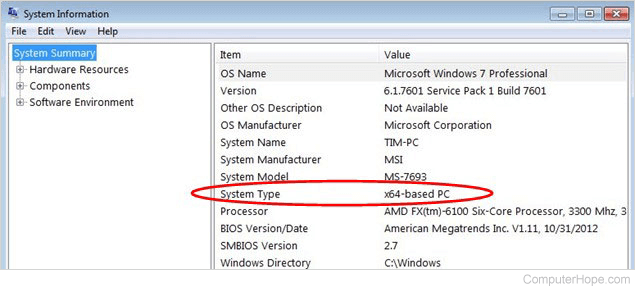
FAQs
Is it important to know whether your PC is 32-bit or 64-bit?
Yes, it is crucial to know your PC’s bit rate so that you can install appropriate apps, software, and other technical stuff. Otherwise, you might install the wrong version of applications on your PC.
Can I switch between 32-bit or 64-bit?
Yes, you can switch to a 32-bit or 64-bit version of Windows with a reinstallation. Other than that, there is no instant switching process between the two versions.
Does a 64-bit PC offer better protection?
No, you don’t get any better protective measurements or antivirus features with a 64-bit PC. 64-bit generally handles a big chunk of data easily and that’s about it.
Conclusion
There you have it, your one-stop guide to find all the information about your PC and more. Hopefully, from now on, you won’t face any trouble with software compatibility issues as you are well aware of your system type!