Tired of Retyping?- 3 Simple Methods to Extract Text from Screenshots on Any Device
View Count:
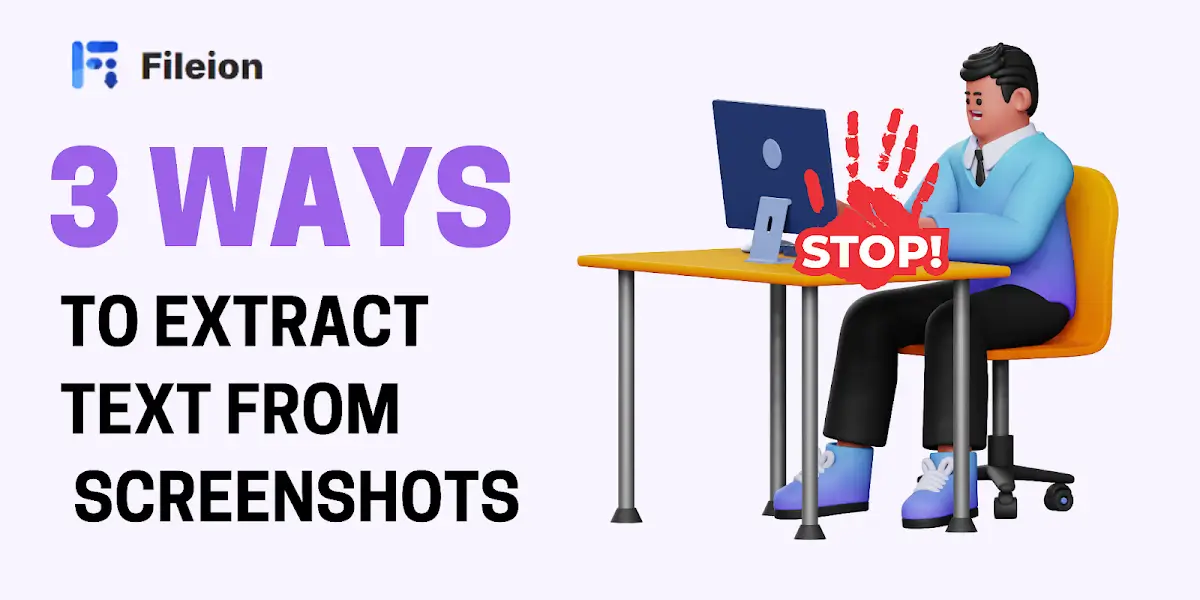

Zubair Ul Hassan is a seasoned writer and tech enthusiast with a passion for demystifying complex topics. With a keen interest in technology, cryptocurrency, and cutting-edge tools, he crafts engaging content that resonates with diverse audiences. His unique ability to distill intricate concepts into clear, concise language has earned him a reputation as a trusted voice in the industry. With a writing style that is both informative and captivating, Zubair's work continues to captivate readers from around the world.
Have you ever encountered an essential text on your computer or phone, only to realize you cannot copy it due to limitations? It could be a complex order number displayed in an app or text on a website you needed to refer to later.
In such situations, taking a screenshot is a quick fix, but the text is still unusable in its image form. Retracing each letter manually is a tedious task no one looks forward to. Worry not – today, we’ll share three simple methods to extract text from screenshots effortlessly.
With the right tools, you can convert image text into an editable format with just a few clicks on Windows, Mac, iOS, or Android. Keep reading to uncover these easy solutions and say goodbye to retyping forever!
1. Extract Text from Screenshots Using Built-in Tools
Most devices nowadays come pre-installed with basic scanning abilities right out of the box. Let’s look at extracting text from screenshots using the in-built tools on Windows/Mac and iPhone/Android devices.
Built-in Tools in Windows and Mac
Windows and Mac computers allow text to be extracted from screenshots using built-in apps like Microsoft Word and Preview.
- In Word, open the screenshot, click “Save As,” and select PDF.
- Then, open the PDF in Word to have the text recognized automatically below the image.
- Mac users can follow similar steps using the Preview app.
Built-in Tools for iPhone and Android
Newer iPhone and Android models have a handy “Live Text” and “Google Lens” feature for this purpose.
- Select the text in a screenshot and tap “Copy” to paste it anywhere.
- Alternatively, tap and hold the image on Android to highlight text regions and copy.
- Android users can use Google Lens, open the App, and select screenshot.
- Google Lens will automatically detect text; you can copy it.
- This basic scanning works well for short extracts.
2. Extract Text from Screenshots Using Third-Party Apps
For more power, a dedicated third-party app offers deeper scanning with advanced tools that are ideal for busy professionals and students.
Screenshot Text Extractor for Desktop
On Windows and Mac, PDFelement is a worthwhile free app for OCR.
- Open the App and choose OCR from its tools.
- Upload screenshots and watch text get extracted instantly, even from complex images.
- It supports up to 100 photos simultaneously and provides translation, formatting, and shortcuts for easy workflow.
- It is simple yet full of features for any job.
Adobe Scan for Mobile
iOS and Android users can wield the intuitive Adobe Scan.
- Just import photos of documents and smoothly edit extracted text if needed before saving files.
- Perfect for on-the-go digitization of forms, notes, or receipts from your phone.
- It even allows the rearranging of recognized paragraphs intuitively.
Other Honorable Mentions
Additional options like Photo Scanner PDF Creator and Microsoft OneNote offer capable scanning, too. OneNote lets selectively copy text from screenshots within sections across devices. While more storage-intensive, it synchronizes handwritten notes, making studying on the go seamless.
3. Extract Text from Screenshots Using Free Online Tools
When away from your devices, reliable web-based tools keep screenshot-to-text accessibility universal. Let us introduce some top contenders.
Use Google Photos Web Interface
Google Photos extracts text from mobile devices and online images accessed through photos.google.com.
- Upload or open any internet-sourced image file to find the text recognition toolbar.
- Click it to copy words visible within the screenshot with zero downloads required.
Extract Text from Screenshots using PicturetoText.info
This well-designed OCR tool extracts text remarkably fast from any screenshot. Simply drag images into the input box or paste them for processing. We tested it by copying text from a handwritten note within seconds! It recognizes over 20 languages and allows downloading results, too.
How It Works in Simple Steps
- Head to Picturetotext.info
- Upload images by dragging them into the input box or copy/paste screenshots.
- Click “Convert” and wait a few moments.
- The extracted text appears formatted cleanly with each letter.
- You can copy text directly or download it as a file
- For best results, upload high-resolution scans or clear screenshots.
Additional Perks
PictureToText also supports batches for bulk uploads. Its clean interface requires no signup. Plus, the scanned text maintains essential lists, paragraphs, etc., formatting for structured pasting wherever needed.
According to their policy, privacy and security are also top priorities. It is an excellent free tool for OCR needs anytime, anywhere.
Extract Text from Images using Brandfolder
Brandfolder is another free online text extractor tool by Smartsheet. It offers five free tries in a day and also provides handy tools like an image resizer and file converter. Here is how this free tool works:
- Visit Brandfolder on any device.
- Click on the Plus icon.
- Drag and drop your image or screenshot. You can also upload a PDF.
- It also supports online drives and links.
- Upload your image; it will automatically scan it, and you will receive text to copy in a few seconds.
Conclusion
In summary, today, you learned three simple methods for extracting text from screenshots on computers, phones, or tablets using optical character recognition (OCR). Never before has it been so easy to convert image text into an editable format with just a few clicks.
Never waste time retyping again, and say hello to unprecedented productivity. Explore these options and find what best suits your needs. Happy extracting!
FAQ’s
How to extract text from an image for free?
All the tools discussed above are free. But suppose you are in a hurry and also want free text extraction. In that case, we suggest using free online text extractor tools like Brandfolder and PictureToText to extract text in seconds for free.
How accurate is OCR technology?
Modern OCR has become highly accurate at recognizing simple printed and typed text. Accuracy can vary for handwritten, multi-font, or low-resolution images. Still, top tools often achieve 90-95% recognition of print and digital text.
What file types can OCR technology extract text from?
Most OCR software/tools can extract text from common image file types like JPG, PNG, BMP, TIFF, PDF, and even specific fixed-text video formats. Some can also process raw scanned documents and files containing combinations of image and text content.
Can OCR technology recognize text in any language?
While most OCR is optimized for Latin alphabets, leading tools now support over 100 languages, including Chinese, Arabic, Hindi, and more. Accuracy varies by program and language complexity, though widely used ones perform well in common global tongues.