TOP 2 WAY: How to Convert PNG TO PDF On Windows?
View Count:
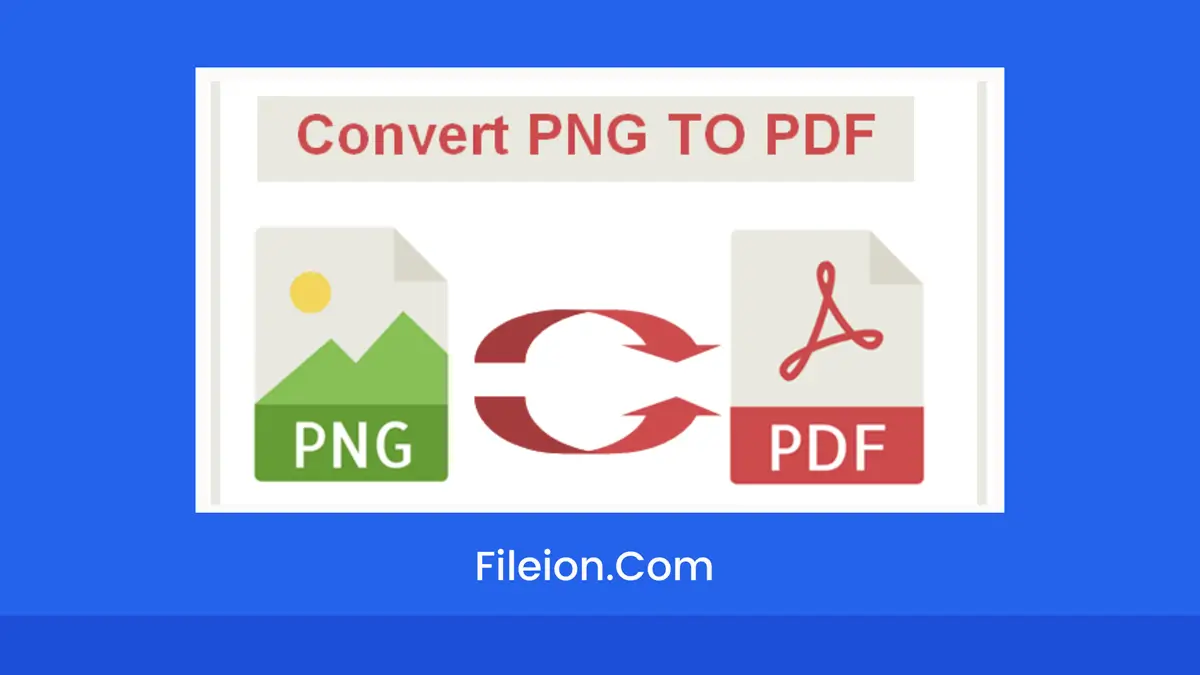
Anna Steve is a highly accomplished professional with a Ph.D. in Mechanical Engineering from the prestigious University College London in the United Kingdom. Her academic background guarantees a deep commitment to his educational field. With a specialization in Test Method Development, Dr. Steve has established herself as an expert in troubleshooting and possesses a keen attention to detail. Her proficiency extends to AutoCAD, where she applies her skills to create precise and efficient designs.
In this digital age, images play an important part in everyone’s life from personal projects to professional needs. PNG image format is commonly used because of its various benefits such as lossless compression, and high-quality images. But there are instances when you may need to convert the format of images so that they can be easily viewed on all smart devices. Here PNG to PDF conversions play a vital role.
By converting your PNG images into PDF format, you cannot only make them easily accessible but can also make the sharing of images easy for yourself. You can merge multiple images in one single PDF and send all of them in just one click from one device to the other without disturbing the quality of the images.
Offline Conversion (Microsoft Print to PDF)
If you are working on Windows, then there is no need to install any third-party app on your system. Most of the software that we download from the internet contains viruses. Downloading the software from unreliable sources can be very harmful to your systems and your data.
Instead of downloading vulnerable software on your system, simply use the Microsoft Print to PDF built-in function of Windows. The conversion from PNG to PDF is just a piece of cake through this built-in function.
Steps:
- Locate the Image: The first step is to find the PNG image that you want to convert into PDF
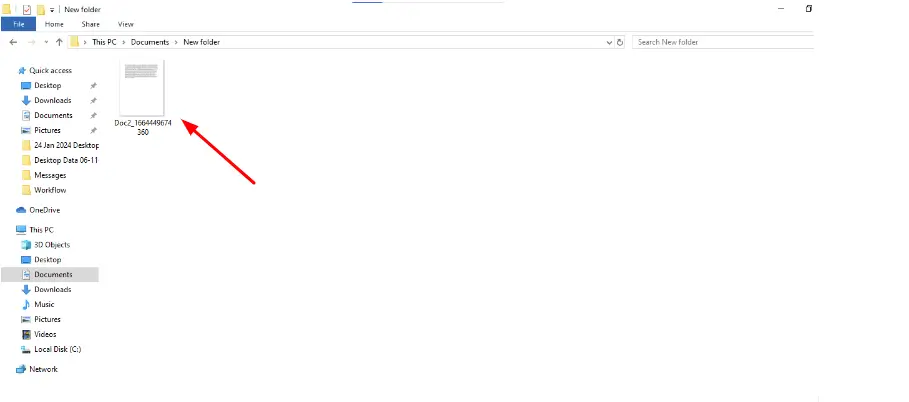
- Open the Image: Once you find it, open it in the image viewer. For this, you can use the default image viewer app of Windows
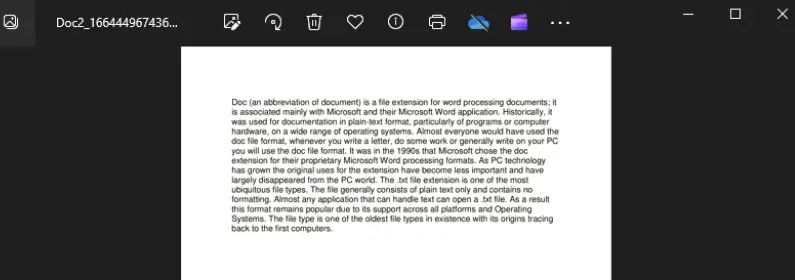
- Open Image in Print Dialog: When you see that the image is opened in the image viewer app, press “Ctrl + P” and it will be opened in the print dialog
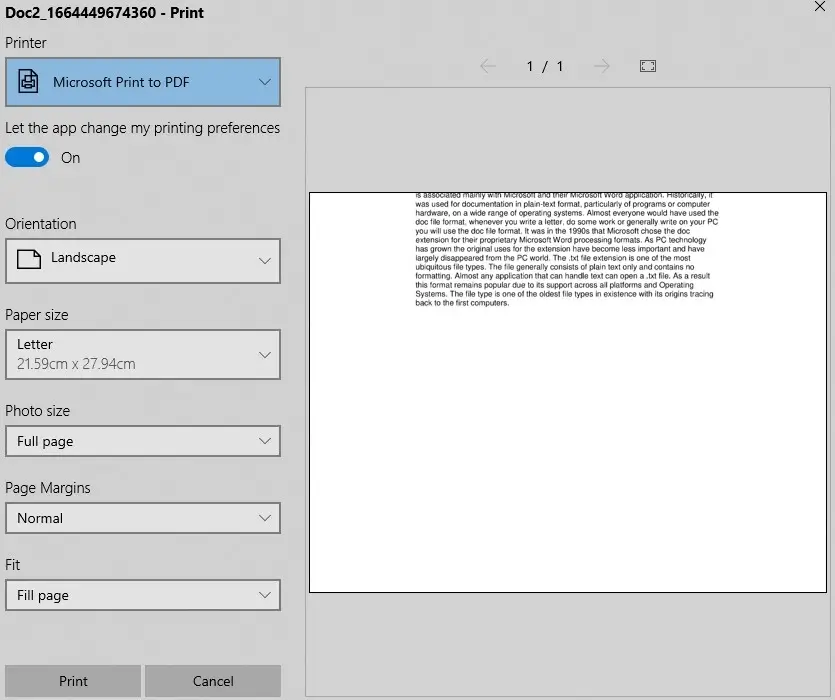
- Settings: Here in the print dialog, you can perform the page settings for your PDF such as page size, orientation, etc. If you want to do any settings then just do it and move further
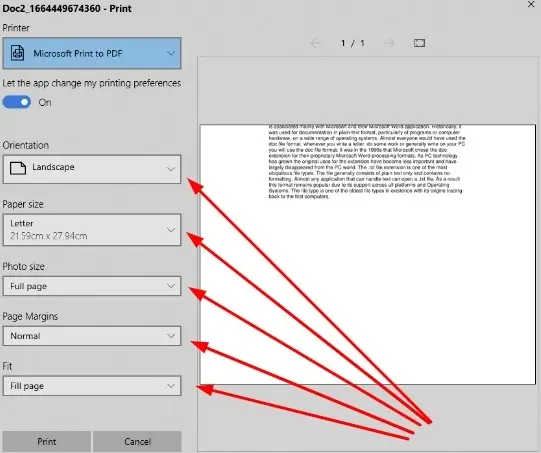
- Choose Microsoft Print to PDF: Go to the printer drop-down menu and choose “Microsoft Print to PDF”
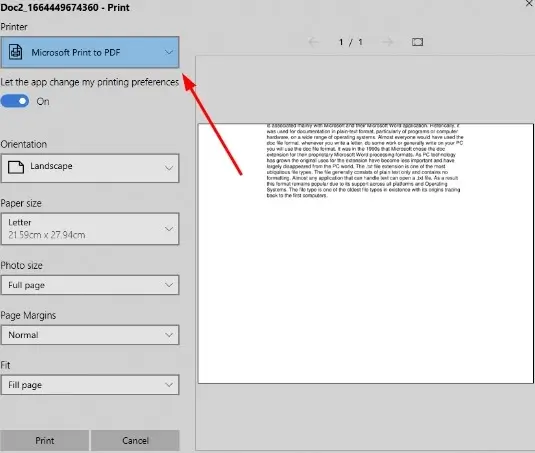
- Initiate the conversion: When you are done with all the settings, just press the “Print” button to start the conversion process. Once, you press it a new dialog box will appear in front of you
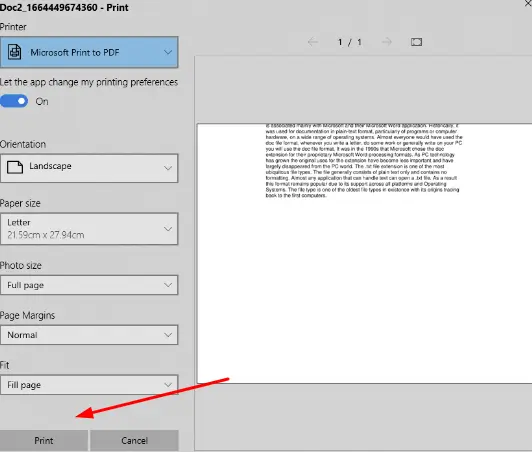
- Save As PDF: Choose the output format as “PDF document (.PDF )”, add a new name, and set the location where you want to save the PDF file. After that hit the “Save” button and that’s all
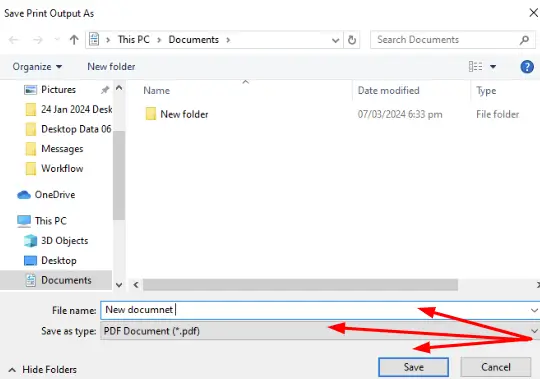
Online Conversion (pngtopdf.xyz)
To speedily convert png into pdf, get the assistance of a converter. This tool features batch conversion to make the process quick. With the help of it, anyone can convert a huge volume of PNG images into a Portable document format. This makes it an indispensable choice for professionals who have to deal with images daily.
The capability to handle large batches of PNG files streamlines the workflow for photographers, graphic designers, and other professionals who routinely deal with visual content. Processing multiple images at once saves valuable time and effort. The converted PDF maintains the original quality of the images. This element is especially important for professionals.
Moreover, the user-friendly interface of the tool makes the conversion process a breeze, even for beginners. Whether you are a seasoned professional or someone new to file conversion, this online tool provides a hassle-free experience.
Steps:
- Navigate to the Converter: Open your browser and go to the converter

- Upload PNG Files: Upload or drag/drop the PNG images in the toolbox of the converter
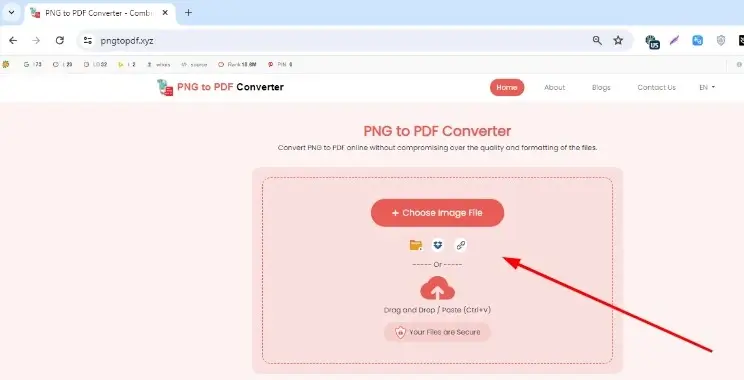
- Settings: Do the necessary settings as per your wish before performing the conversion. This converter asks you to choose two options from the following three options:
- Merge all uploaded images in one single PDF file
- Convert all the images as special PDF files
- Convert With OCR
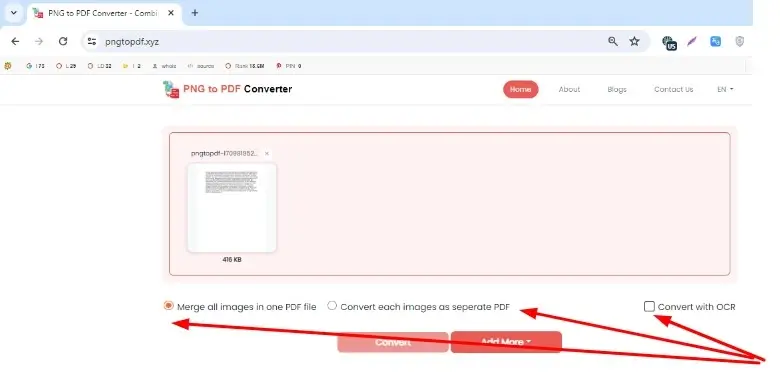
- Start the Conversion: Once all the settings are done, press the “Convert” button to proceed with the conversion process
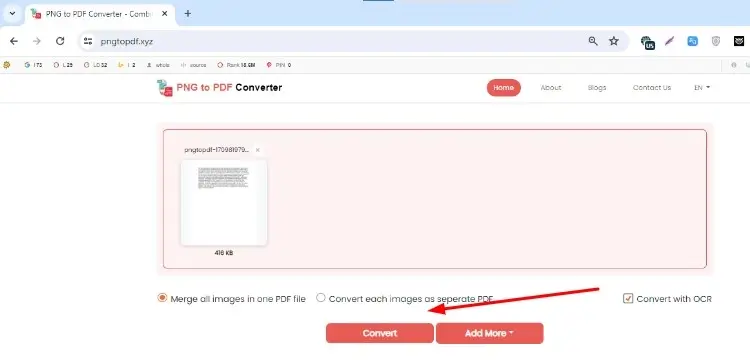
- Download PDF: When you see that the conversion process is complete and your converted PDF files are ready, click on the “download all” button to export them to your device’s storage
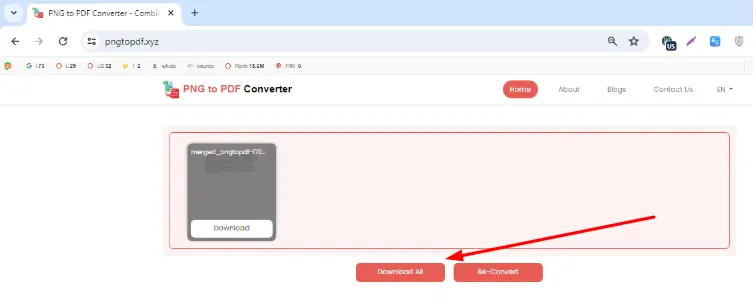
Keep in mind that you must choose the PNG to PDF converter that is offered by a reliable source. So that your images and converted files cannot be accessed by a third party.
What Is OCR?
OCR is the short form of optical character recognition that lets you extract the text from images. With the help of it, you can fetch the text from the images in editable form. For example, when you scan an image or receipt, then you get the document in a digital form which you can not edit. But by using the OCR technology you can make the text editable in a few seconds. The integration of this technology in a converter lets you make editable PDF files from the images. Meanwhile, if you need some text from an image, you don’t need to rewrite the text, simply use the OCR technology and get the editable text.
Today most businesses receive information in the form of PNG images or print media or also in paper, or scanned form. It is a very time-consuming process to store all the data in digital form but the availability of OCR technology has made it a breeze for them.
Conclusion
If you have to perform PNG to PDF once in a while, then there is no need to download and install any extra applications or software on your system. But if you have to deal with images and documents regularly, then it’s good to use a PNG-to-PDF converter so that you can manage and share files easily. Therefore, Learning how to convert PNG to PDF on Windows is crucial for everyone dealing with documents. That’s where the above 2 methods come in handy. If you don’t have an Internet connection, then use the built-in function of Windows, but if you have to convert many PNG images then opt for a converter to convert PNG into PDF effortlessly.