How Do I Convert HEIC to JPG on Windows?
View Count:
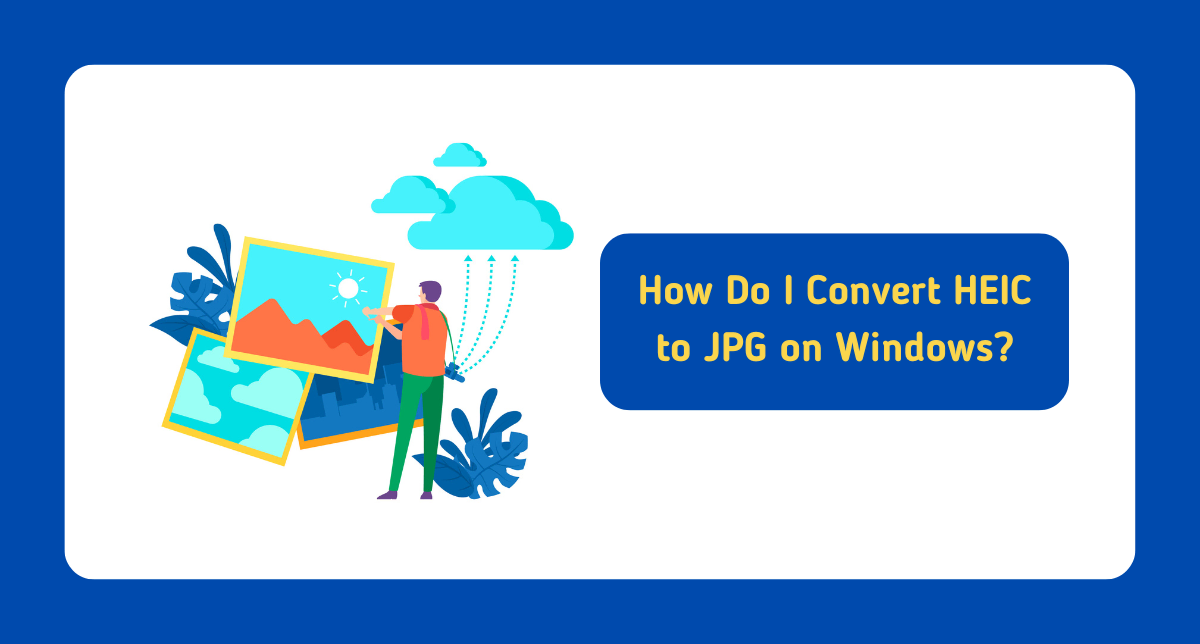

Zubair Ul Hassan is a seasoned writer and tech enthusiast with a passion for demystifying complex topics. With a keen interest in technology, cryptocurrency, and cutting-edge tools, he crafts engaging content that resonates with diverse audiences. His unique ability to distill intricate concepts into clear, concise language has earned him a reputation as a trusted voice in the industry. With a writing style that is both informative and captivating, Zubair's work continues to captivate readers from around the world.
Are you struggling to open & view HEIC images on Windows? There is no doubt that High-Efficiency Image Format (HEIC) is a top-notch image format used by Apple on devices running iOS 11 & later.
Although HEIC offers impressive image quality as compared to JPG, it can be difficult to work with on Windows. Therefore, users are always on the outlook of converting HEIC images to JPG on Windows.
Want to know how to transform HEIC images to JPG format on Windows? You are in luck because we are going to provide you with two simplest ways to accomplish this task. So, let’s jump into this guide!
Why convert HEIC to JPG?
People convert HEIC to JPG due to the following reasons:
- Compatibility
Well, compatibility is the first reason. JPG images work pretty well on almost all devices & software. So if you want to share photos with your family members or friends whose devices don’t support HEIC format, converting these images to JPG is a wise decision. In this way, you can make your images more accessible to everyone.
- Storage space
Didn’t you know that HEIC files give you superior image quality? What if your system is running low on storage space? This is where HEIC to JPG conversion comes as a handy option. You can simply convert them into JPGs so that they can be accessed with limited capacity.
- Easy editing & sharing
Most editing software & online platforms don’t support HEIC image format. Therefore, you have to convert HEIC images to JPG format before editing & uploading. This way, you can edit images in a simple way. Plus, you can also share them with ease.
- Editing preferences
HEIC files have impressive editing features, including retaining live photos & depth data. Despite these stunning features, some users prefer the ease & compatibility of JPG images. This is because this image format allows you to have full control over your editing process according to your preferences.
- Support older systems
Some older systems, like printers & email servers, don’t fully recognize HEIC images. This image format causes issues with image sending & printing. With that in mind, people convert it into JPG format to make sure their images are compatible with older systems.
Two simple methods to convert HEIC images to JPG format on Windows
These are two straightforward ways to transform a HEIC image into a JPG format:
Method 1: Built-in Photo App
To convert HEIC to JPEG on Windows 10 with ease, all you need is the Windows Photo app. Here’s how you can do it:
- Open the HEIC image
First, you need to click on the HEIC image in your files. After that, double-click on it to open it in the Windows Photo app.
- Hit the “Edit & Create” option
Click on the “Edit & Create” button. It is present at the start of the top-bar.
- Start editing
Here, you can make changes in the image, like changing brightness, colors, filters, etc.
- Save the image
After editing, click on the “Save options” button in the top right corner. A drop down menu will appear. Select the “Save as copy” option. A dilouge box will appear. From the “Save as type” bar, select “.jpg” format and click the save button.
Method 2: Use Online HEIC to JPG Converter
If you are on the lookout for a more versatile option, a HEIC to JPG converter has your back. Here’s how you can use the tool to transform a HEIC image into a JPG in the quickest way.
- Choose an online converter
There are several online HEIC to JPG converters available on the internet. You should choose one that is reputable & secure. When searching for the best conversion tool, you need to keep an eye on some features we are going to tell you about.
You should choose a HEIC to JPG converter that offers top-quality output images so that your file retains its original resolution & clarity during the conversion process. Its interface should greatly enhance your image conversion experience, making it easy to navigate through the conversion settings.
A good HEIC to JPG converter supports batch processing, allowing you to convert numerous HEIC images to the JPG format without any hassle. Guess what? It will save you time.
Another important factor to consider is speed. Pick up a tool that possesses remarkable image conversion speed so that you don’t need to wait for minutes on a single conversion. A reliable converter allows you to transform a HEIC image into a JPG in a couple of seconds.
By prioritizing these features in your search for a HEIC to JPG converter, you can enjoy a seamless conversion experience.
- Upload your HEIC file
Once you choose the tool for image conversion, now is the time to upload the HEIC image to it. Click on the “Upload” button and select the desired image. Some tools support the drag-and-drop option. Choose your desired file uploading option & import the HEIC file from your device.
- Start the conversion
After uploading, the tool will automatically convert the HEIC ile to JPG.
- Download the converted file
Click on the “Download” button below the box to save the file in your device.
Wrapping Up
People convert HEIC to JPG for maximum compatibility & flexibility. By following the easiest methods outlined in this post, you can now easily transform your HEIC images to JPG format. Try out these techniques & streamline your image workflows on Windows.