How to Factory Reset Android Phone
View Count:
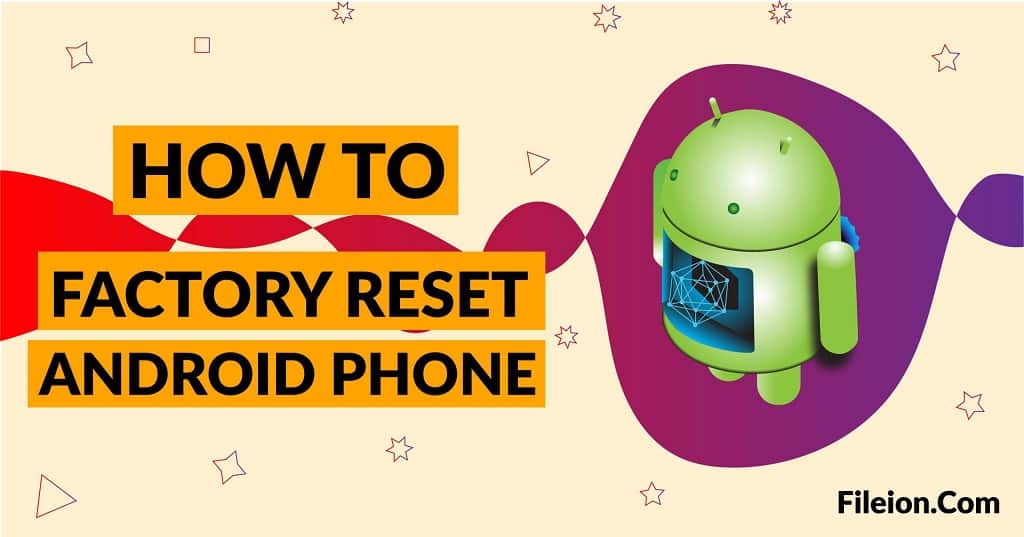

I am a Web developer and a graphics designer. I also love to write about the latest technology-related articles.
There are several different methods to do a factory reset on an android. In this tutorial, we will try to show you all of them with a proper explanation. You can choose any of them to reset your device.
Some information before starting the process
Before starting the process please read these to learn about factory reset and why should you do it.
Please be careful before going ahead. Once you have reset your android device, you can never undo it. Resetting your device will delete all of your data, apps, games, and media from your device. So we suggest you create a backup before doing it.
What is Factory Reset for Android?
Factory Reset for android is also known as hard reset android device.
There are two different resets available for android devices. These are:
- Soft Reset (Restart)
A soft reset is nothing but restarting your device. When you restart your device, all the functionality of your device will return to the default. Also if your device lag too much then restarting your device will help you a lot. It will also reset your performance to its best.
- Hard Reset (Factory Reset)
Performing a hard reset or factory reset will delete all of your data and make your device just like a newly bought one. It will restore your device to the default settings and also deep functions which may have been altered by some apps.
Why you should reset your Android device?
There may be several reasons for resetting your device. Some of these are:
- Having Full Memory
Sometimes your storage may become full and you can’t store any of your data. So you decide to reset your device to store more data. If your problem is this then we will suggest you, don’t reset your device. Because you don’t need to do this. You can just free up your android storage from your android settings’ storage section.
- Forgot Your Screen Lock
As resetting your device will restore all your settings to default, it will also help you to unlock your device if you have forgotten your screen lock. But there is some PC software, which can help you to unlock your screen lock without resetting your device. (For example iMyFone LockWiper (Android).)
- Device Hangs Too Much
If your device hangs too much or malfunctions and it can’t be fixed by restarting then resetting your phone will definitely help you. For this situation, our recommendation is to reset your android device.
- Selling your phone
When you want to sell your old phone, you must reset your device perfectly handing it over to the buyer. Because it will delete all your data and you don’t need to worry about your data anymore.
- Or something else……
All the reasons listed above may not be suitable for you. There may be something else that will lead you to do this action.
Backup your Android Device
Before you go ahead with the reset process make sure you have backed up all of your data. Because resetting your android device will delete all of your data and other media.
You can backup your images and videos using Google Photos.
Method 1: Factory Reset Android from phone settings
Follow these steps to do a factory reset of your Android device from your phone settings. These steps may be different for your device but the process is the same.
Step 1: First you need to go to your Phone settings. You can locate it in the all-app section on your android phone.
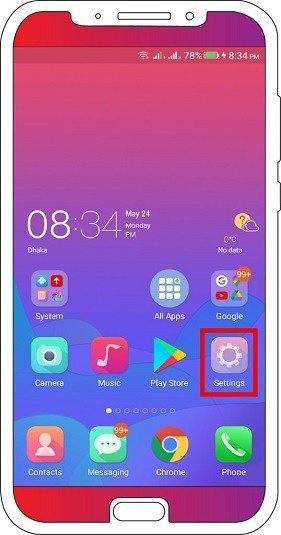
Step 2: From settings, scroll down and click on “More Settings“. If your device doesn’t have this option then skip this step.
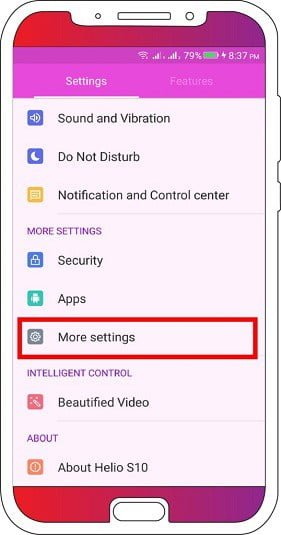
Step 3: Again scroll down and look for “Backup & Reset“. Click on it. For some devices, this might be the second step.
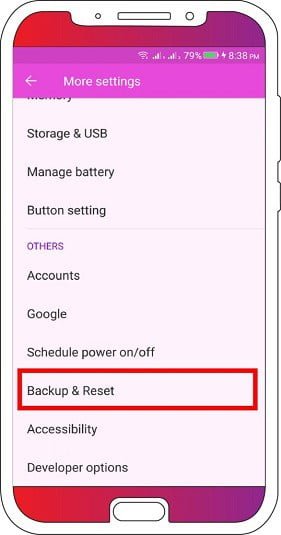
Step 4: Now click on “Factory Data Reset” to proceed to reset your phone.
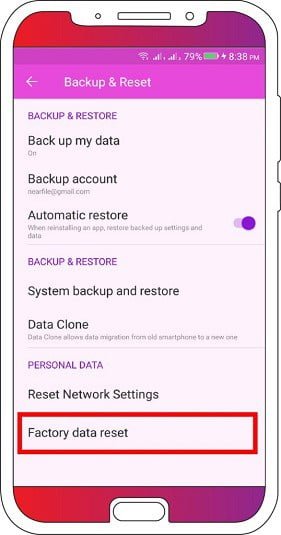
Step 5: Now you will see a button at the bottom of your phone window. The button name may differ for your device. It may be “Reset phone“, “Reset my phone” or “Reset device“. In the device which we are using for this tutorial, the button is named “Are you sure you want to restore?“. Whatever it is, just click on the button to start the resetting process for your Android.
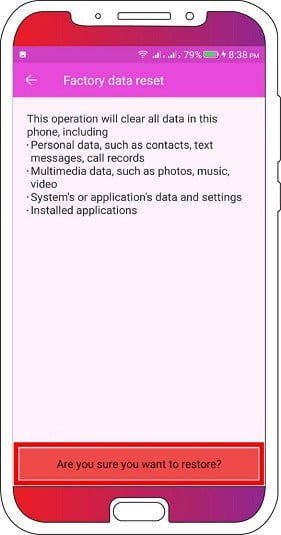
Now you need to wait for some time to complete the factory reset process. When the process will complete, your android will be restored and it will give you the feel of a new phone.
Method 2: Factory Reset your Android using the Recovery option
This method is really helpful for those people who are forgotten their screen lock. Because of this, you don’t even need to unlock your device and go to settings.
You can perform a factory reset on your android device when it is locked.
Just follow these steps to do this action-
Step 1: First you need to Power off your device. Just hold your power button then chose “Power off” to turn off your device.

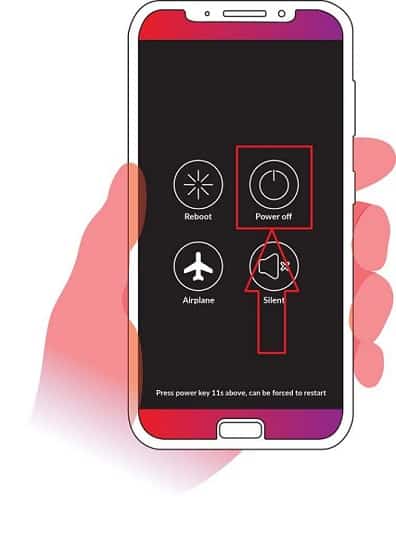
Step 2: After powering off your device, you need to enter the recovery mode of your android device. The process of entering recovery mode may vary from device to device. Here are some most popular device’s functions to enter recovery mode:
Hold these buttons at a time until the recovery mode starts
- Nexus devices: Volume Up, Volume Down, and Power
- Samsung devices: Volume Up, Home, and Power
- Moto X: Volume Down, Home, and Power
- Other devices: Volume Up and Power or Power and Home (Generally).
For the device, we are using for this tutorial, to go to the recovery mode we need to press, the Volume Up, Home, and Power.

Step 3: The recovery mode’s interface is almost the same for all devices. In recovery mode, you will see a list of options. Use the volume up and volume down buttons to scroll through the options.
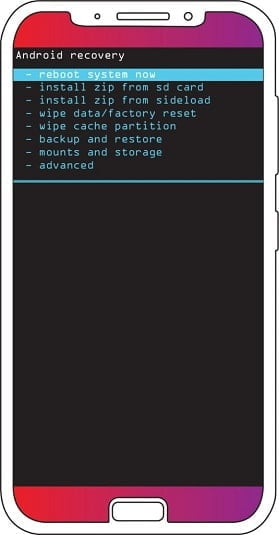
Step 4: Now scroll to the “Wipe data/factory reset” option and using the Power button select it.
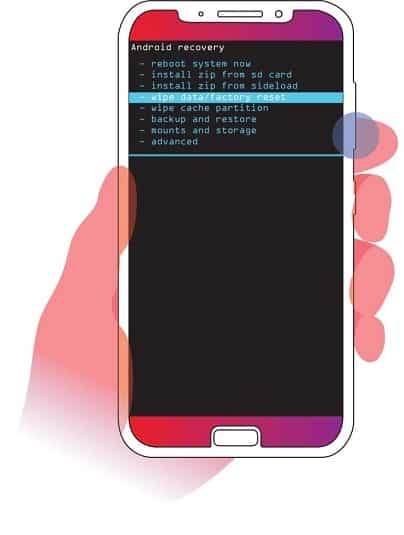
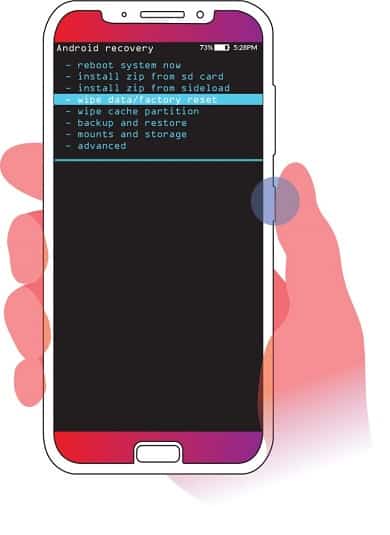
Step 5: Another option list will appear like the picture below.
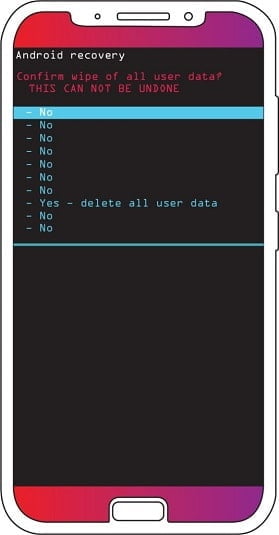
Step 6: Now scroll down to “Yes – delete all user data” using the volume down button and select it using the power button.
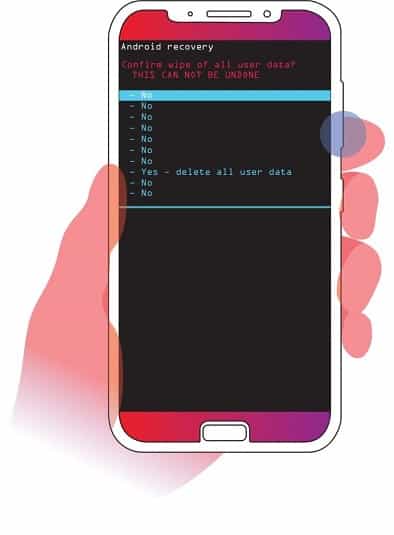
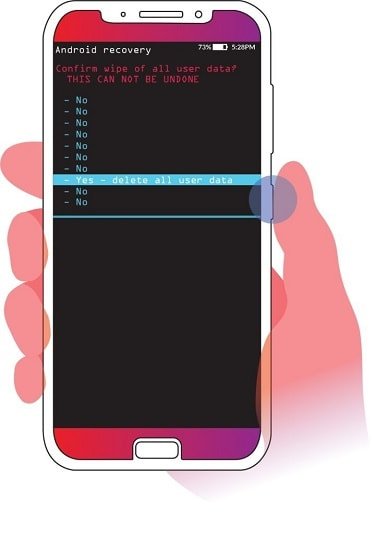
Step 7: As soon as you complete step 6, your android will start resetting. It may take some time to complete.
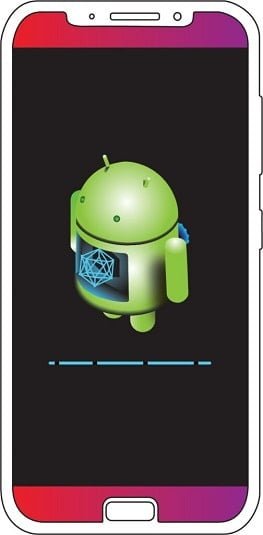
After completing it, your device will restore to its factory settings.
Method 3: Factory Reset Android using PC software: iMyFone LockWiper (Android)
Follow these steps to factory reset your android using your PC with the help of iMyPhone LockWiper software –
Step 1: First, you need to download iMyFone LockWiper Android and install it on your PC.
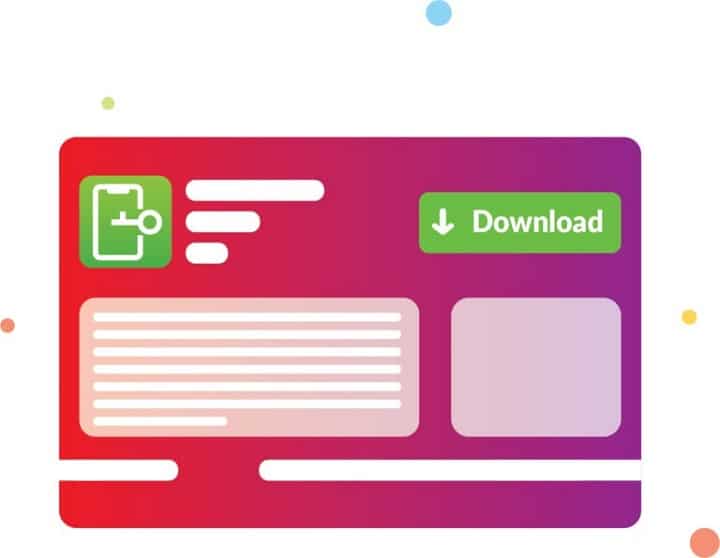
Step 2: After installing it, open it.
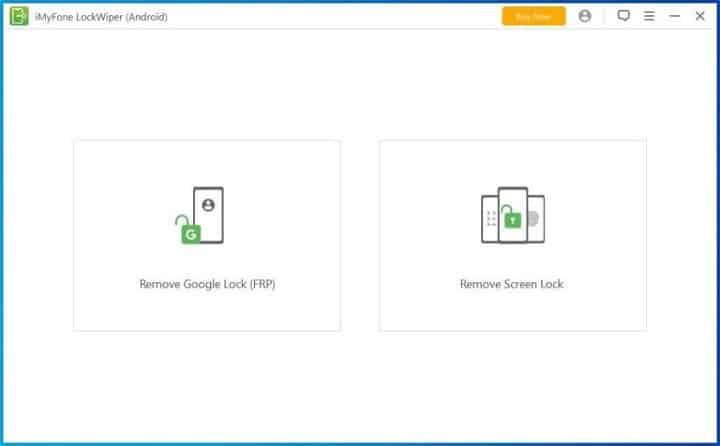
Step 3: Now click on “Remove Screen Lock” to start the factory reset process.
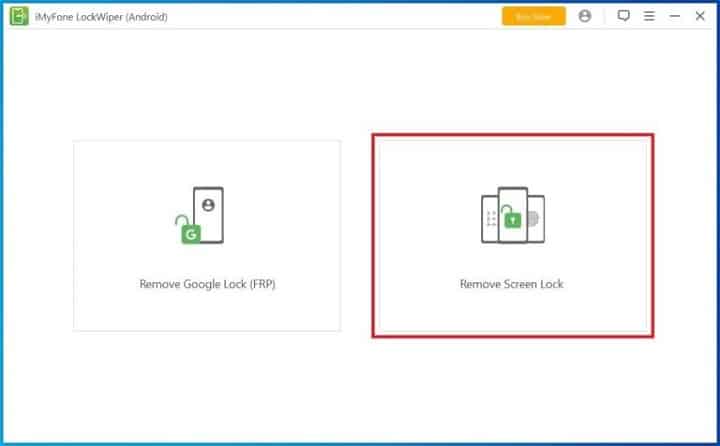
Step 4: Again click on “Remove Screen Lock“.
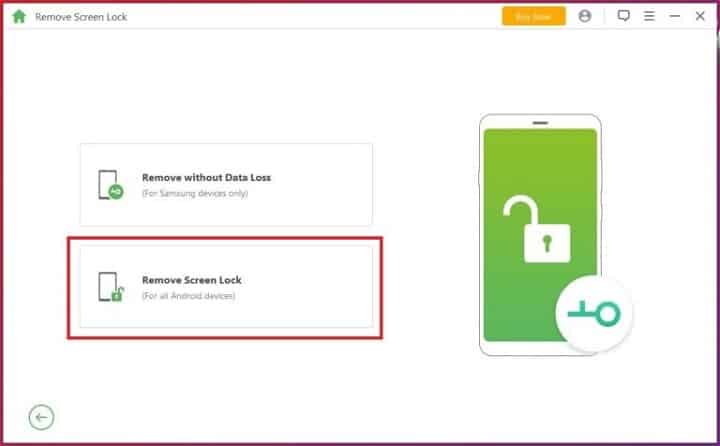
Step 5: Now click on “Start” to let the software, start the process.
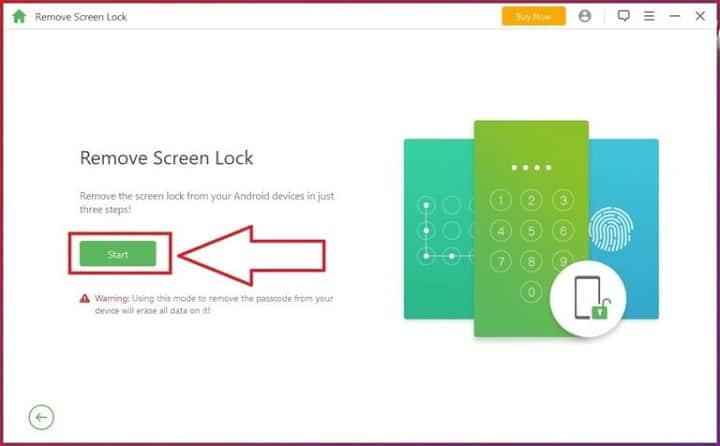
Step 6: Now it will ask you to connect your device to your PC via a USB cable. Connect your device and wait until it recognized it.
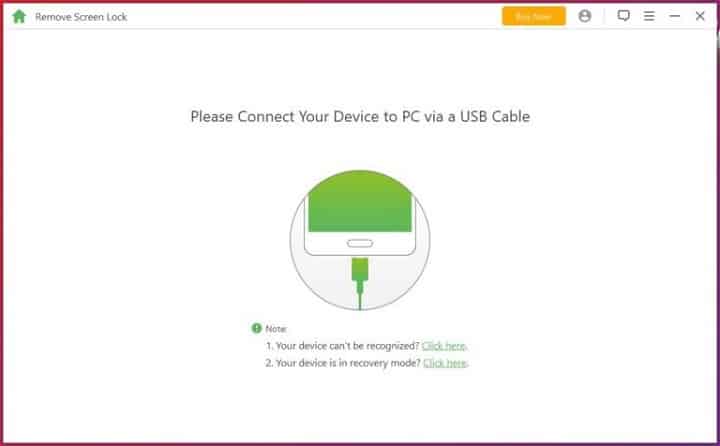
Step 7: After connecting your device through USB, it will automatically detect your device and brand. If it is unable to detect, you can select it manually. After selecting your device click on “Start to Unlock“.
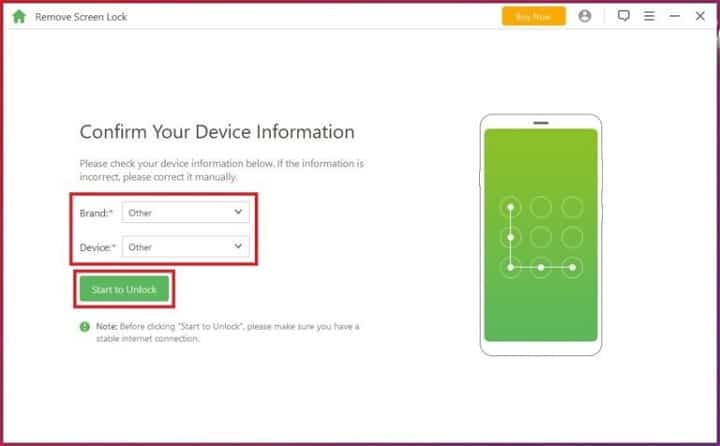
Step 8: Now, it will show you some instructions. Follow those instructions and click on “Next“.
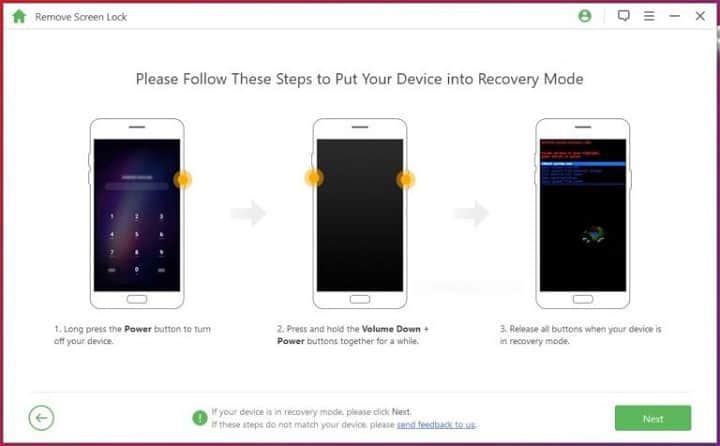
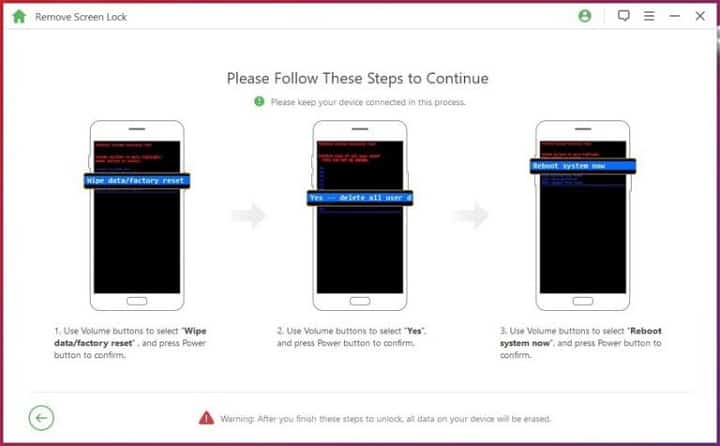
Step 9: At last, wait for some moment to complete the factory reset for your android process.
By following the above process, you can easily factory reset your android using your PC.
Method 4: Factory Reset your Android using ADB
For this method, you also need a PC. Follow these instructions to reset your android device using the ADB tool.
Download and Install Minimal ADB and Fastboot program
Step 1: First, you need to download the latest version of the “Minimal ADB and Fastboot program“. Click the button below to start downloading it.
Step 2: After downloading it, you need to install it on your PC.
Enable Developer options on your Android
Step 3: Now you need to enable the developer option on your Android device. To do this, first, go to your Android Settings.
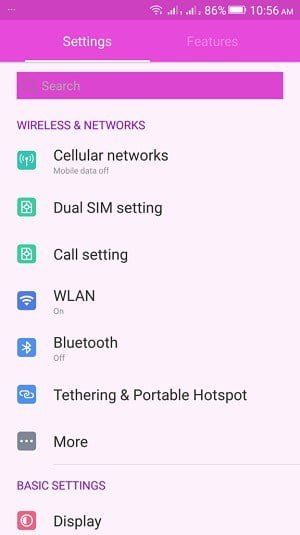
Step 4: Now scroll down and click on “About“.

Step 5: From the About page, scroll down and click on “Build Number” 7 times.
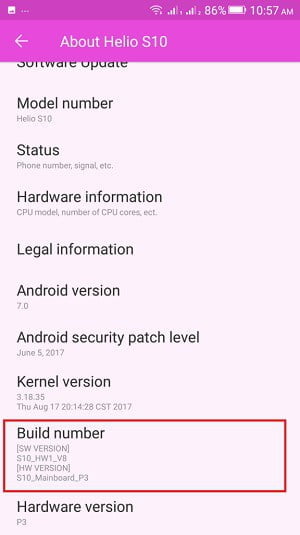
Enable USB Debugging for your Android
Step 6: You have successfully enabled the Developer option on your Android device. Now you need to enable “USB Debugging” from the developer option. To do this, you need to go to your Settings -> Developer options.
The location of “Developer options” may vary from device to device. You need to find it for your device. On the device which we are using for this tutorial, the “Developer options” is located inside the “More settings” option.
Step 7: So, first we need to go to settings. Then we need to click on “More Settings“.
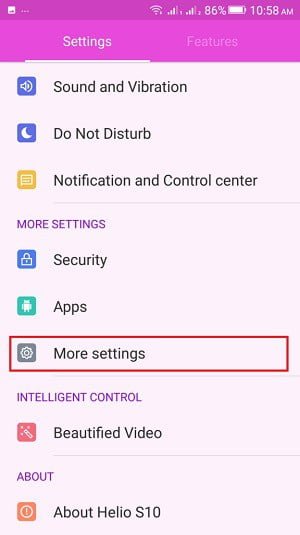
Step 8: Now scroll down and click on “Developer options“.
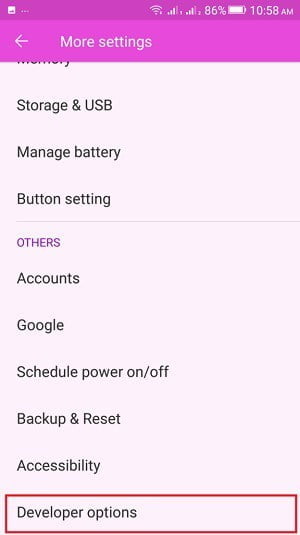
Step 9: From the Developer options, look for “USB Debugging” and click on it to enable it.
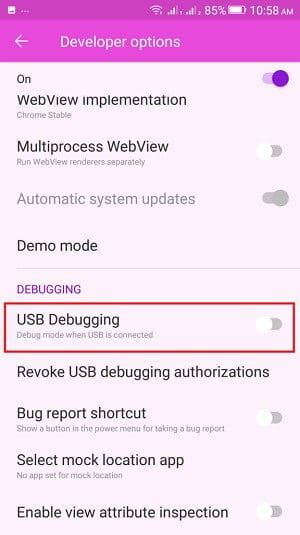
Connect your Device to your PC via USB
Step 10: Now you need to connect your PC to your Android Phone via a USB cable.
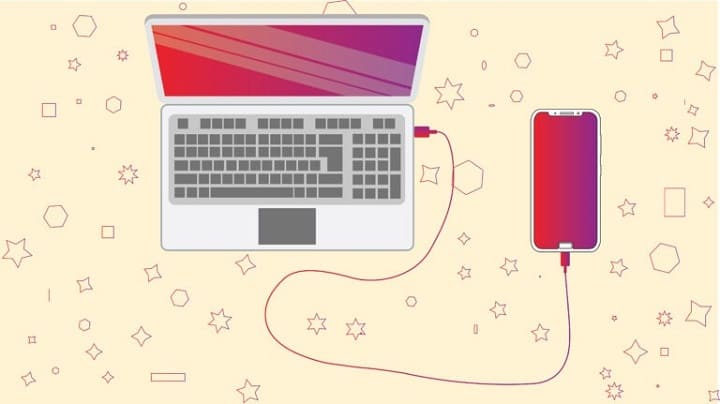
Open Minimal ADB and Fastboot terminal window and type these commands
Step 11: Now you need to open the Minimal ADB and Fastboot terminal window. You can find it where you have installed it. You can also find it by searching for it on the search bar of the start menu.
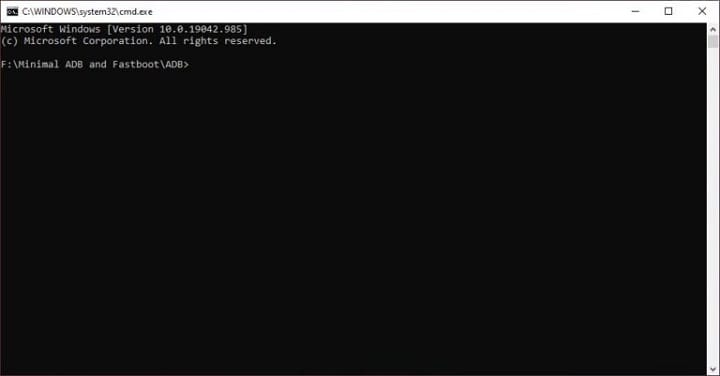
Step 12: After opening the terminal, type these commands one by one.
adb devices [press enter]
adb shell [press enter]
recovery --wipe_data [press enter]
exit [press enter]
adb reboot recovery [press enter]You are done. You have successfully given a factory reset to your android device.
Method 5: Factory Reset an Android online using Google Find My Device
To reset your android using the Google Find My Device online service, you must be logged into your device with a Gmail account. Your device also needs to be connected to the internet. Now follow these steps to reset your android device-
Step 1: First, you need to go to Google Find My Device.
Step 2: Log in with your Gmail account which is logged in on your android device which you want to reset.
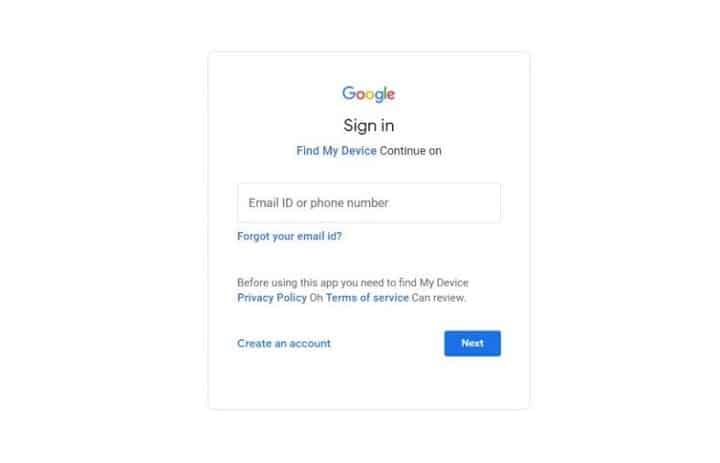
Step 3: If you have used your Gmail account with multiple accounts, you will see all the device is being used through your account. From there choose the android device you want to do a factory reset.
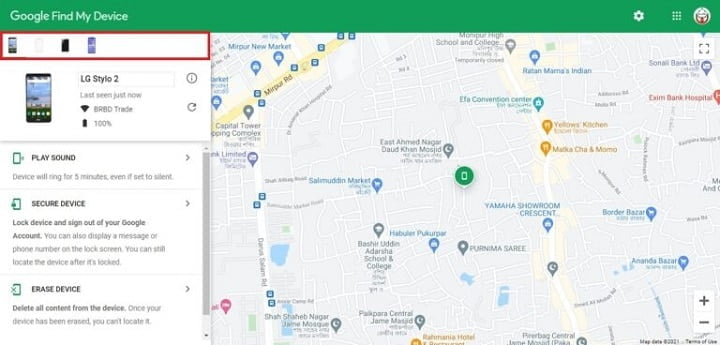
Step 4: After selecting it, you will find an option called “Erase Device” on the left side of the window. Click on it.
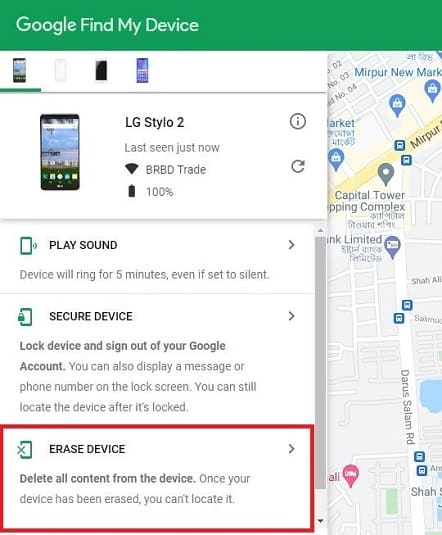
Step 5: Now, you will see a green button named “ERASE DEVICE“. Click on it to factory reset your device.
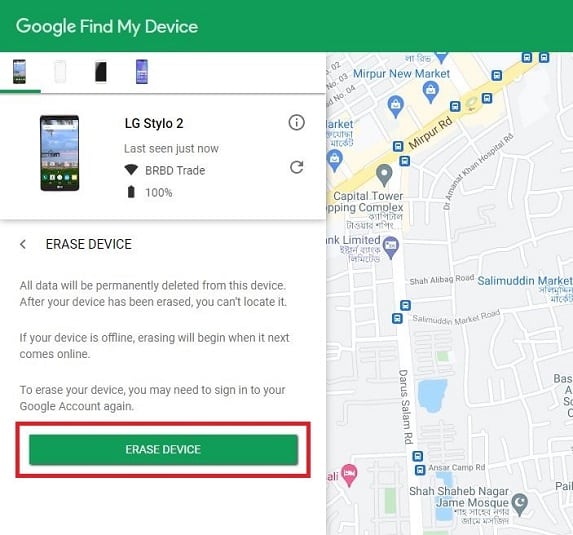
If your device is not connected to the internet then your device will not be reset. But as soon as it connects to the internet, it will restart and start resetting and erasing everything.
Method 6: Factory Reset an Android online using Samsung Find My Mobile (Ony for Samsung)
Step 1: First, you need to go to Samsung Find My Mobile.
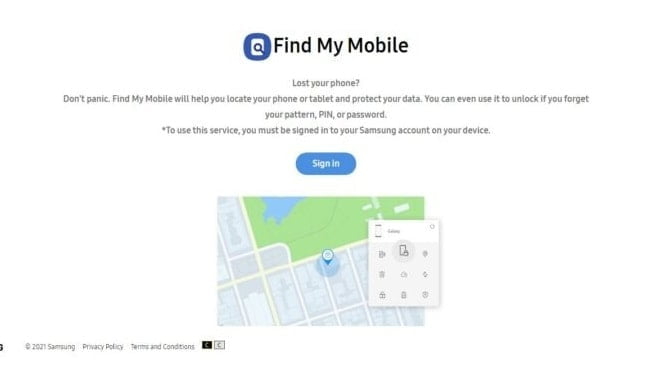
Step 2: On that page, you will find a “Sign in” button, click on it.
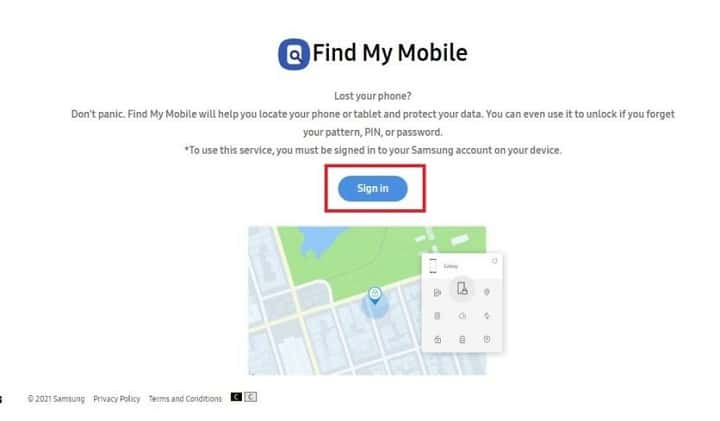
Step 3: Now Sign in to your Samsung account, which you are using for your Samsung Android device.
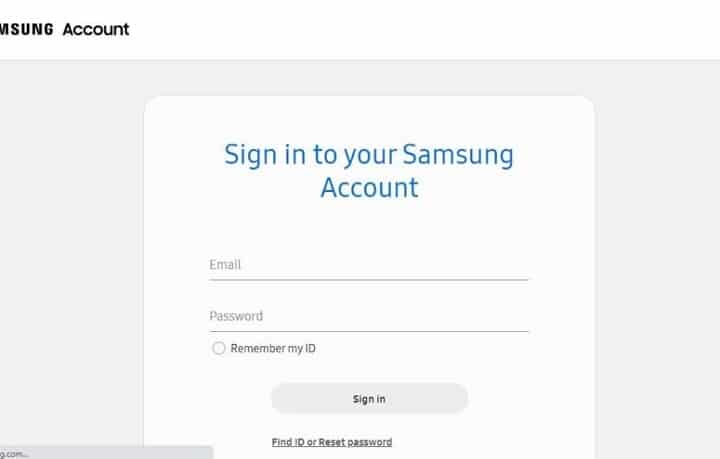
Step 4: Now click on Erase Data.
Step 5: After that, it may ask you to provide your password again. Do it and click on “Ok” to confirm resetting your Samsung Android device.
Conclusion
All of these methods shown in this article for resetting an android is the same for almost all brand. But you must be careful before doing any action. Taking any step could break your android functionality.
If you loved our article, please do share it with your friends so that they can also learn about this.
Please don’t hesitate to comment us below if you face any problems. We will love to assist you.